Csatlakoztatja iPhone készülékét a számítógépéhez és megnyitja az iTunes alkalmazást, de iPhone nem jelenik meg . Megpróbálta kihúzni iPhone készülékét a számítógépről, majd újra csatlakoztatni, kikapcsolni és újra megnyitni az iTunes szolgáltatást, és biztos benne, hogy a Lightning kábel működik, de még nem csatlakozik . Ebben a cikkben elmagyarázom, miért az iPhone nem csatlakozik az iTunes-hoz Y hogyan lehet kijavítani a problémát Mac-en és PC-n.
IPhone / iTunes hibaelhárítás - hol kezdje
Az első tennivaló annak ellenőrzése, hogy a Villámkábel (az iPhone-t töltő kábel) megfelelően működik-e. Ha a kábel működik az iPhone töltésére, akkor valószínűleg rendben van, de nem mindig ez a helyzet. Egyes kábelek, amelyek töltésre alkalmasak, nem működnek az adatok szinkronizálásához.
Ezt általában olcsó kábelekkel fogja látni, amelyeket a helyi boltokból vásárol, mert azok nem olyan kiváló minőségűek, mint az Apple által gyártott kábelek. De nem az összes nem Apple kábel rossz minőségű, ez a különbség:
Keresse meg az MFi tanúsított kábeleket
Kiváló minőségű villámkábelekkel rendelkezik MFi tanúsítványok . Amikor egy vállalat az MFi tanúsítványt kéri az Apple-től, kiváló minőségű specifikációkat és egyedi azonosító chipet kap az adott kábelhez. Láttad már az üzenetet ' Ez a kábel vagy tartozék nincs hitelesítve, és előfordulhat, hogy nem működik megbízhatóan ezzel az iPhone készülékkel IPhone-on? Ez azt jelenti, hogy a kábel nem MFi tanúsított, és nem biztos, hogy jó minőségű.
juul fehér fény világít
Az Amazon kiváló MFi tanúsítvánnyal rendelkező iPhone kábelek Körülbelül a felére kerülnek az Apple-nek. Ha boltban vásárol, keresse meg a dobozon található „Made for iPhone” logót, ami azt jelenti, hogy a kábel MFi tanúsítvánnyal rendelkezik. 
Miután ellenőrizte, hogy a villámkábel működik-e, próbálja meg csatlakoztatni iPhone készülékét a számítógép egy másik USB-portjához . Az USB-portok is elhasználódhatnak, és néha egy másik port használata is elegendő a probléma megoldásához.
Innentől kezdve a megoldások Mac és PC esetén különböznek. Először bemutatom, hogyan lehet megoldani ezt a problémát a Windows PC-n. Ha Mac-je van, akkor ugorhat közvetlenül a. Szakaszra mi a teendő, ha az iPhone nem csatlakozik az iTunes-hoz a Mac-en .
A leggyakoribb ok, amely miatt az iPhone nem csatlakozik az iTunes-hoz a számítógépén
A leggyakoribb oka annak, hogy az iPhone nem csatlakozik az iTunes-hoz a számítógépén, ez az a eszközvezérlő nem működik megfelelően.
Mi az eszközillesztő?
A eszközvezérlő (vagy csak a vezérlő ) az a program, amely megmondja a Windows-nak, hogyan kell interakcióba lépni vagy 'beszélni' a számítógépéhez csatlakoztatott hardverrel. Ha az iPhone illesztőprogramja nem működik megfelelően, a számítógép nem tudja, hogyan kell kommunikálni az iPhone készülékével, és nem jelenik meg az iTunes alkalmazásban.
Az illesztőprogramok különböző okok miatt nem működnek, és ez általános probléma az iPhone-ok és más eszközök PC-jén.
Az iPhone eszközillesztő hibaelhárítása
PC-n az első dolog, amit meg kell tennie, az a Eszközadminisztrátor . Az Eszközkezelőt a Vezérlőpulton találja meg, de a legegyszerűbb módja, ha rákattint a számítógép keresősávjára, és beírja az 'Eszközkezelő' szót.
Az Eszközkezelő megnyitása után keresse meg a (z) illesztőprogramokat USB (univerzális soros busz) és kattintson a gombra kis háromszög ikonra ami a jobb oldalon van. Megnyílik egy legördülő menü, és látnia kell a Apple mobil eszköz USB-illesztőprogram itt felsorolva. 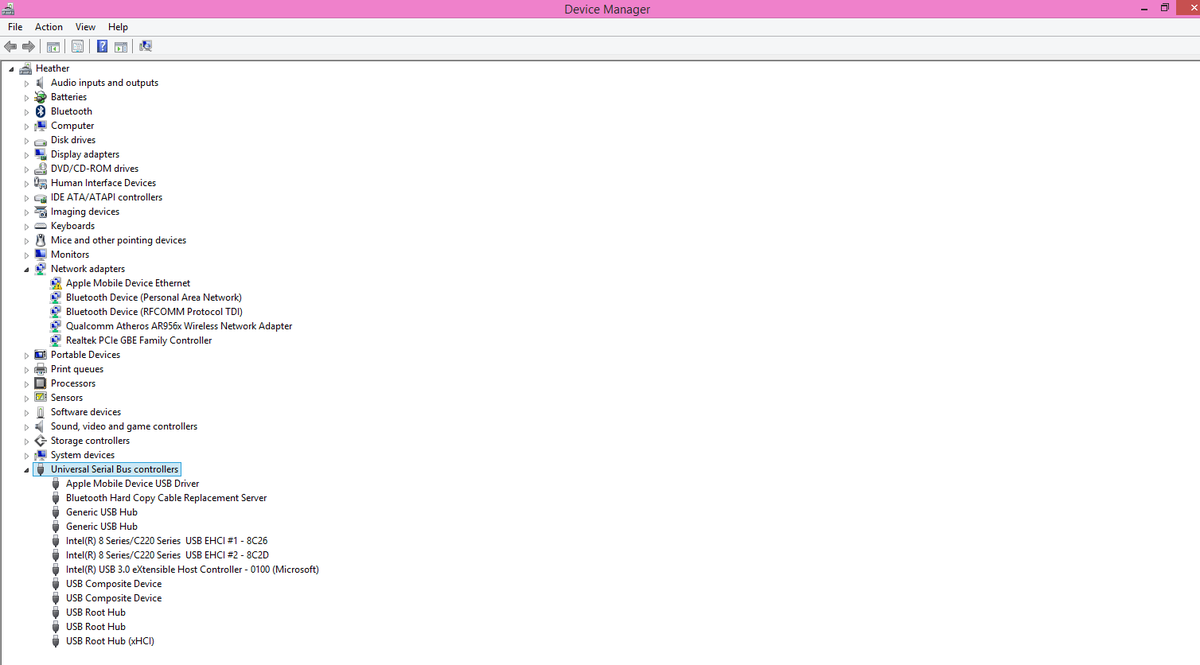
Megjegyzés: Ha az eszköz csatlakoztatva van, és megjelenik benne Saját PC vagy Az én csapatom , de itt nem látja a vezérlőt, ne aggódjon - később belemegyek.
Az Apple mobileszköz USB-illesztőprogramjának javítása a számítógépen
Ha látja a Apple mobil eszköz USB-illesztőprogram De az iPhone nem csatlakozik az iTunes-hoz, előfordulhat, hogy az illesztőprogramot frissíteni vagy javítani kell. Kattintson a jobb gombbal a Apple mobil eszköz USB-illesztőprogram és három lehetőség jelenik meg: Frissítse az illesztőprogramot ..., Inaktiválja Y Eltávolítás .
Engedélyezze a vezérlőt, ha teheti
Ha lát egy lehetőséget a Engedélyezze , ha
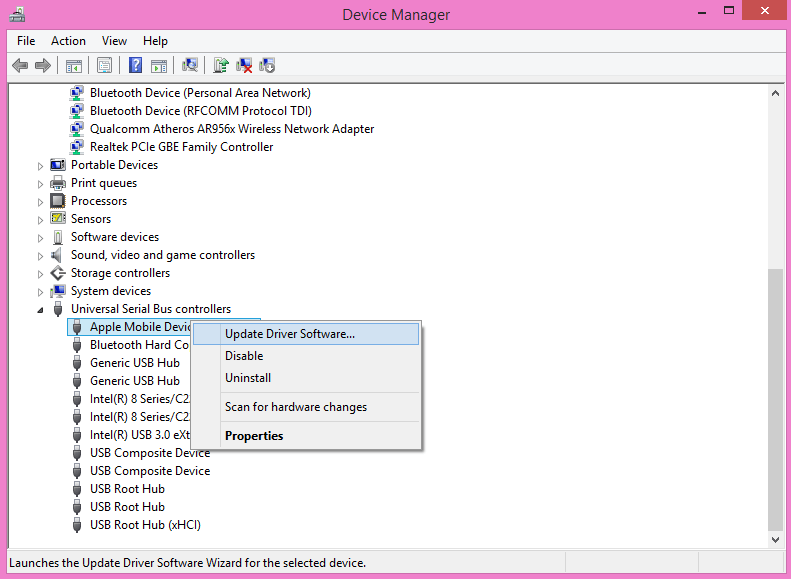
Távolítsa el és telepítse újra az illesztőprogramot
Megállapítottam, hogy az illesztőprogram eltávolítása és újratelepítése a legegyszerűbb módszer az illesztőprogram problémáinak megoldására. Az illesztőprogram csak akkor jelenik meg, ha az iPhone csatlakoztatva van a számítógéphez , ezért ellenőrizze, hogy az iPhone csatlakoztatva van-e, mielőtt megkeresné ezt az illesztőprogramot.
Kattintson Eltávolítás és a Windows eltávolítja az illesztőprogramot az USB illesztőprogramok listájáról. Ezután válassza le az iPhone készülékét, majd csatlakoztassa újra. Amikor ezt megteszed, számítógépe automatikusan felismeri iPhone készülékét és újratelepíti az illesztőprogram frissített verzióját.
Hogyan lehet kijavítani az otthoni gombot az iPhone 6 -on
Az elavult illesztőprogram nagyon gyakori oka annak, hogy egy iPhone nem csatlakozik az iTunes-hoz, ezért ezzel megoldania kell a problémát. Megnyílik iTunes és keresse meg az iPhone ikont, hogy lássa, hogy az iPhone csatlakoztatva van-e. Győződjön meg róla, hogy megnézi iPhone készülékét, és kattintson a 'Trust' gombra, hogy megbizonyosodjon róla, hogy megjelenik.
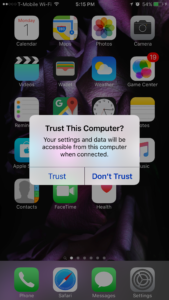
Miért kell kiválasztania iPhone-on a „Trust” lehetőséget?
Nagyon fontos, hogy megérintsen Bizalom az iPhone-on, különben nem fog kommunikálni a számítógépével. Ezen a ponton, ha iPhone-ja megjelenik az iTunes alkalmazásban, akkor jó! Ha az iPhone továbbra sem jelenik meg, olvassa el.
Válassza az 'Illesztőprogram-frissítés ...' opciót, ha teheti
Ha úgy dönt Frissítse az illesztőprogramot ... miután jobb gombbal kattint a Apple mobil eszköz USB-illesztőprogram , két lehetőséget fog látni: Automatikusan keresni az illesztőprogramokat Y Keressen a számítógépemen illesztőprogramot .
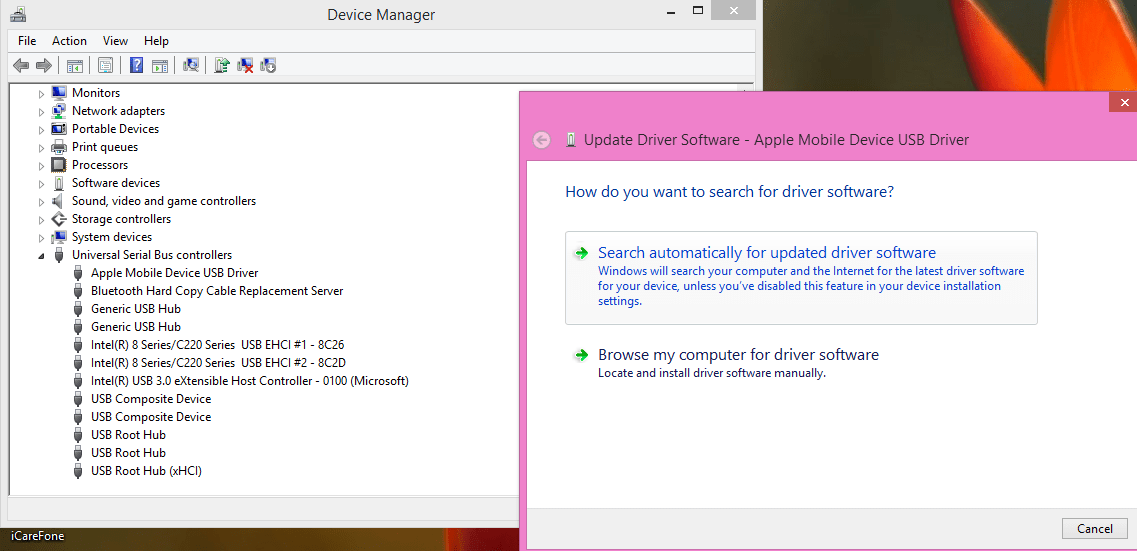
Kattintson Automatikusan keresni az illesztőprogramokat és a Windows megkeresi az interneten az illesztőprogram frissített verzióját. Ha a számítógép nem csatlakozik az internethez, kattintson a gombra Illesztőprogram-keresés a számítógépemen Az alábbiakban ismertetett részben megmutatom, hogyan kell csinálni Hogyan lehet elhárítani az illesztőprogram frissítésekor, és mit kell tennie, ha az illesztőprogram hiányzik .
Ha nem látja az illesztőprogramot (hiányzik az Eszközkezelőből)
Ennek két oka van Apple mobil eszköz USB-illesztőprogram nem jelenik meg az Eszközkezelőben:
- Az iPhone nincs csatlakoztatva a számítógéphez. Nyissa meg a mappát Saját PC vagy Az én csapatom számítógépén, és ha ott látja iPhone-ját, ugorjon a következő lehetőségre.
- Az illesztőprogram nem jelenik meg, és nem települ újra automatikusan a számítógépére. Ha eltávolította az illesztőprogramot a számítógépről, és nem jelenik meg az iPhone újbóli csatlakoztatásakor, a következőképpen javíthatja:
Ha az illesztőprogram nem jelenik meg, keressen egy meghívott opciót Hordozható eszközök az Eszközkezelőben . Kattintson a kis háromszög ikonra jobbra Hordozható készülékek és látnod kell a Apple iPhone a listán. Ez egy másik módszer annak ellenőrzésére, hogy az iPhone csatlakoztatva van-e a számítógépéhez.
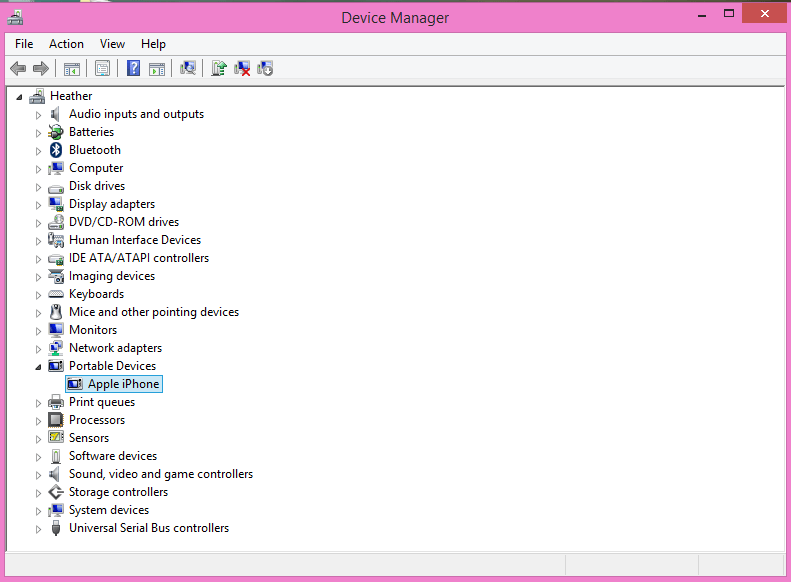
Az illesztőprogram frissítésének hibaelhárítása és mit kell tennie, ha az illesztőprogram hiányzik
Mostantól, a megoldás pontosan ugyanaz az illesztőprogram frissítésével és az Eszközkezelőben hiányzó illesztőprogramokkal kapcsolatban.
az iphone hangposta megtelt, de üres verizon
- Ha az illesztőprogram teljesen hiányzik, kattintson a jobb gombbal Apple iPhone a hordozható eszközökben. Választ Keressen a számítógépemen illesztőprogramot és egy ablak jelenik meg a képernyőn.
- Ha frissíti az illesztőprogramot, kattintson a gombra apró háromszög ikonra jobbra a USB meghajtók , kattintson a gombra Illesztőprogram frissítése ... és később Kattintson a Tallózás a számítógépen elemre az illesztőprogramokért .
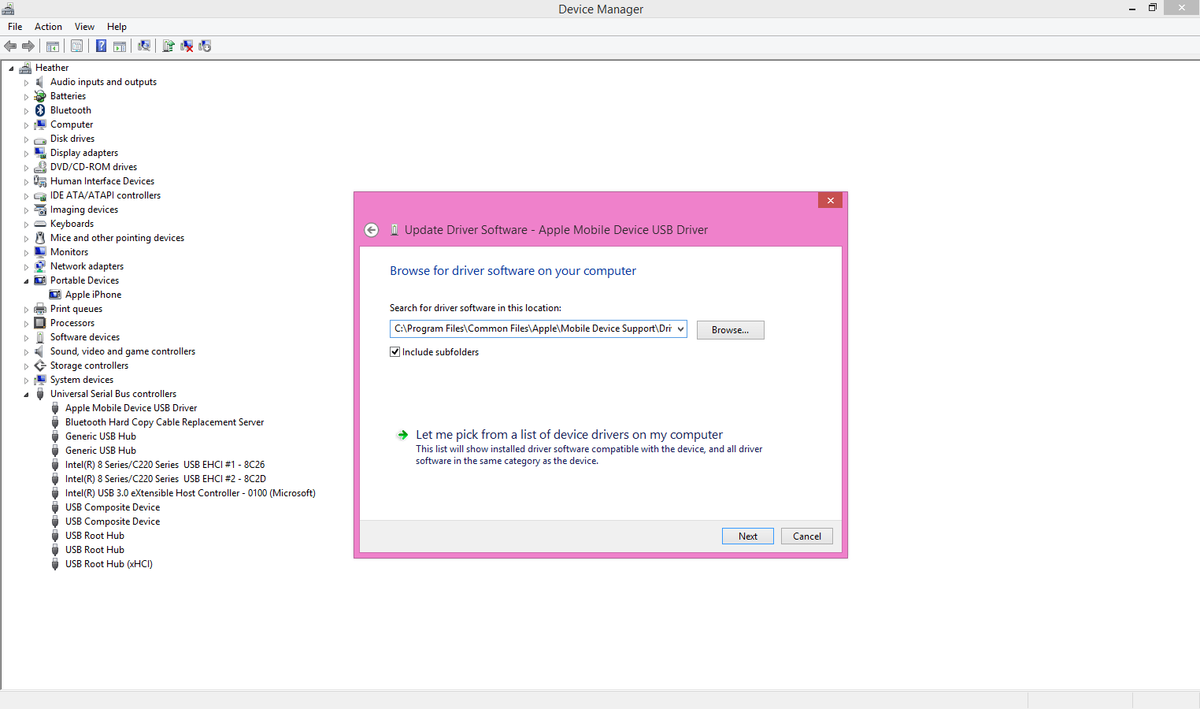
Hogyan lehet megtalálni az Apple mobileszköz USB-illesztőprogramját
Először meg kell találnia azt a mappát, ahol az illesztőprogramot a számítógépen tárolja. Ez azt jelenti, hogy az ablakban a következő könyvtárba (vagy mappába) kell navigálni:
C: Program Files CommonFiles Apple Mobile Device Support Drivers
Ne aggódjon - azért vagyok itt, hogy segítsek ebben a folyamatban.
Megtalálja a megfelelő illesztőprogramot a számítógépén
A 'Tallózás a számítógépen az illesztőprogram keresése' gombra kattintva megnyílik egy előugró ablak. A 'Tallózás' kiválasztása után keresse meg a listát, amíg meg nem találja a C meghajtót. Ez lehet az első opció ezen a számítógépen vagy ezen a számítógépen.
Ha a Ez a PC vagy Ez a PC mappa nincs megnyitva, kattintson a számítógép vagy a berendezés ikonjára hogy megnyissa a mappát és megtalálja a C meghajtót. Látni fog valami hasonlót az operációs rendszerhez (C vagy csak C:. Akárhogy is, kattintson a C meghajtóra.
Görgessen lefelé, amíg meg nem találja Program fájlok és kattintson a mappára ' Program fájlok '. Ezután görgessen le a Közös fájlok és kattints újra - Szokod, ugye?
Keresse meg a mappát alma és kattintson hogy kötőanyag. Görgessen újra lefelé, és keressen Mobileszközök támogatása És kitalálta: kattintson arra a mappára. Utolsó lépés: csináld kattintson nevű mappában Vezérlők hogy kiválassza. majd kattintson Elfogadni .
fényképek törlése az iPhone 6s -ről
A megfelelő mappát választotta ki az Apple mobileszköz USB-illesztőprogramjának frissítéséhez, vagy hiányzó illesztőprogram kereséséhez. Most kattintson a gombra Következő az ablakban, majd megjelenik egy üzenet arról, hogy az illesztőprogram telepítése sikeres volt, vagy az illesztőprogram mostanra naprakész.
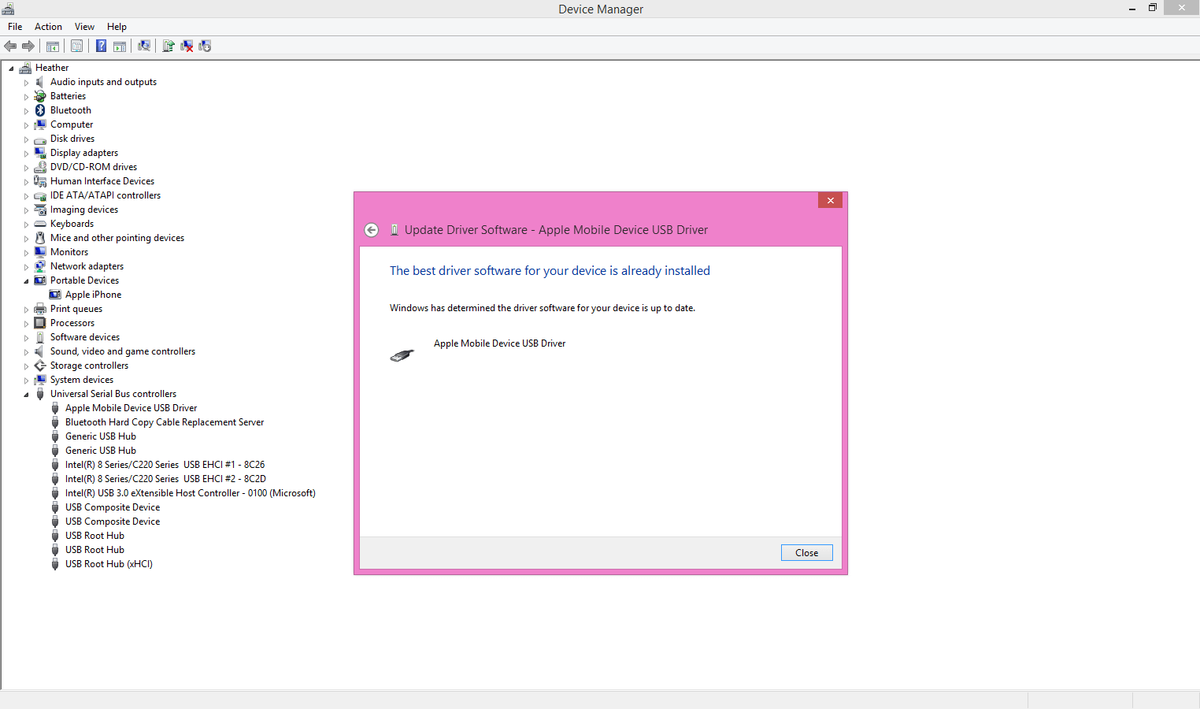
Ha az iPhone továbbra sem jelenik meg, indítsa újra
Ekkor az illesztőprogram megfelelően van telepítve a számítógépre. Ha az iPhone még mindig nem jelenik meg az iTunes alkalmazásban, javasoljuk, hogy egyszerre indítsa újra a számítógépet és az iPhone készüléket. Válassza le iPhone készülékét a számítógépről, kapcsolja ki és be, majd indítsa újra a számítógépet. Miután a számítógép újra bekapcsol, csatlakoztassa újra iPhone készülékét a számítógéphez, és nyissa meg az iTunes programot, hogy lássa, megoldódott-e a probléma.
Utolsó erőfeszítés: távolítsa el és telepítse újra az iTunes alkalmazást
Igen még mindig nem tudja csatlakoztatni iPhone-ját az iTunes-hoz a számítógépén, szükségünk van rá távolítsa el teljesen az iTunes alkalmazást, majd telepítse újra az iTunes legújabb verzióját a számítógépére . Te talán töltse le az iTunes legújabb verzióját az Apple webhelyéről. Amikor az iTunes befejezi a számítógépre történő telepítést, jó ötlet indítsa újra a számítógépet, mielőtt folytatná a folyamatot .
Hogyan javítható az iTunes újratelepítési problémája?
Az iTunes újratelepítésekor telepít egy kis programot, amely a számítógép hátterében fut Apple mobileszköz-támogatás . Ez a program nagyon fontos mivel futtassa az illesztőprogramot és az interfészt, amely lehetővé teszi az iPhone számára, hogy csatlakozzon az iTunes-hoz . Az iTunes eltávolítása és újratelepítése a legjobb módszer az Apple mobileszköz-támogatásának elhárítására.
Az iTunes újratelepítése után az iTunes könyvtár újjáépítése
Ha eltávolítja az iTunes alkalmazást, nem fog elveszíteni egyetlen zenei vagy filmfájlt sem, de előfordulhat, hogy újra kell építenie az iTunes könyvtárat. Ne aggódjon, az Apple-nek nagyszerű támogatási cikke van Ha nem látja a teljes könyvtárat az iTunes frissítése után Mac vagy PC-n aki végigvezeti Önt a folyamaton.
sharon bibliai jelentésű rózsa
Ezen a ponton a probléma megoldódik - menj a cikk végére befejezni és megjegyzést hagyni arról, hogy melyik lépés működött az Ön számára.
Ezután kattintson a gombra Rendszerjelentés ... a System Information alkalmazás megnyitásához.
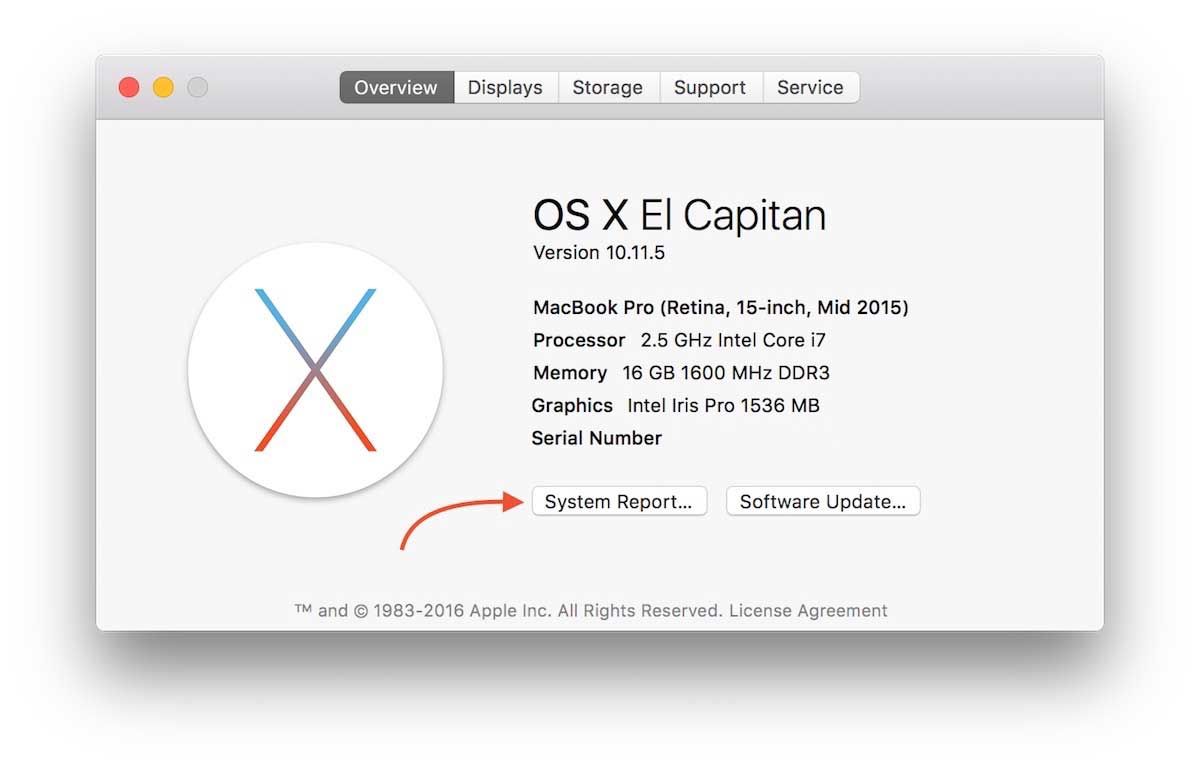
Kattintson USB balra és találd meg iPhone .
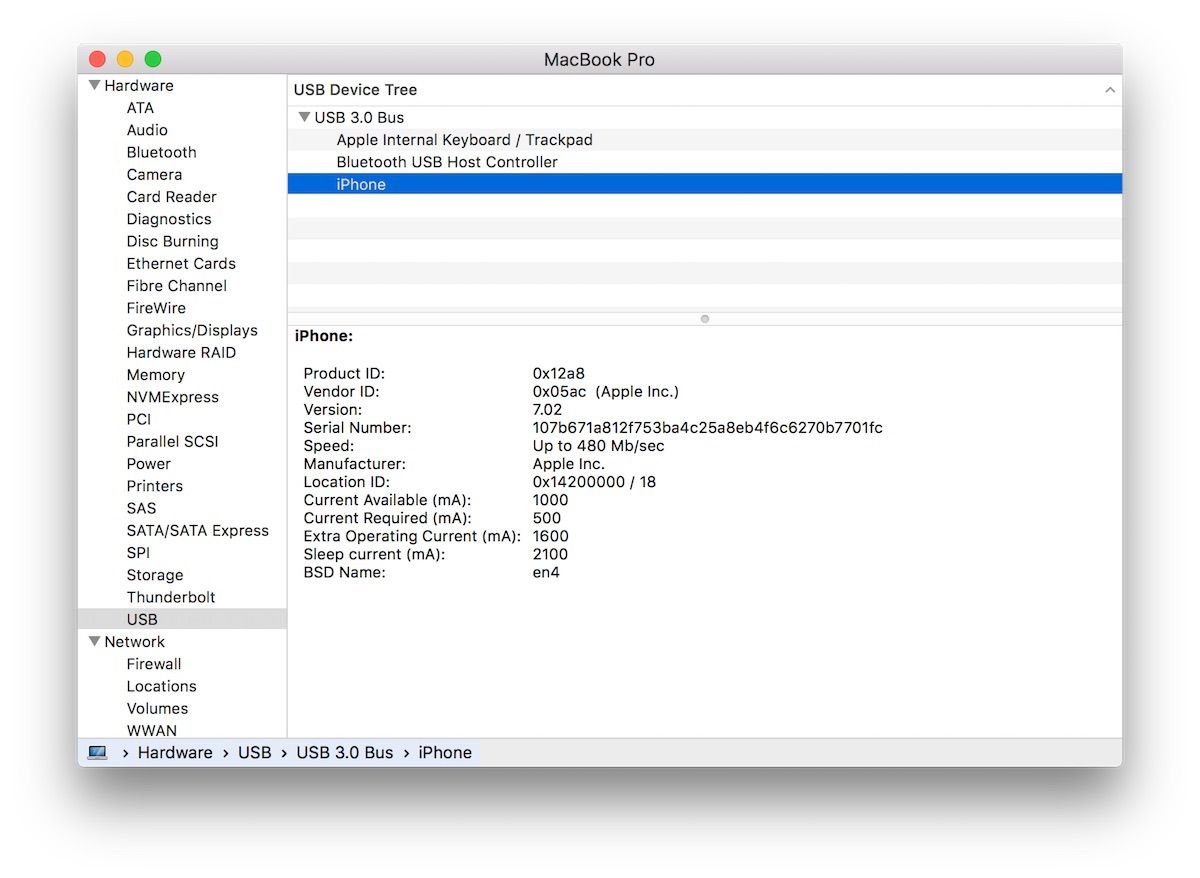
Az iTunes / iPhone hibaelhárítása Mac rendszeren
Ha iPhone megjelenik a Rendszerjelentésben, de nem jelenik meg az iTunes alkalmazásban, lásd az alábbi 3. lépést. Ha az iPhone nem ez a listában kezdje az 1. lépéssel.
- Próbáljon meg egy másik USB-portot a Mac gépén.
- Próbáljon ki egy másik villámkábelt.
- Tiltsa le a harmadik féltől származó biztonsági szoftvert. (Biztonsági szoftver néha lehet is agresszív és megakadályozza, hogy saját USB-eszközei csatlakozzanak a Mac-hez).
- Állítsa vissza a zárolási mappát az iTunes alkalmazásban. Nézze meg ezt a támogatási cikket itt: hogyan lehet visszaállítani a Lockdown mappát a Mac-en hogy pontosan megtanulják, hogyan kell csinálni.
Az iPhone ismét megjelenik az iTunes alkalmazásban!
Nagyszerű munka! Ekkor az iPhone újra megjelent az iTunes alkalmazásban. Fogadok, hogy soha nem gondoltad volna, hogy ilyen boldog leszel, ha újra meglátod azt a kis iPhone ikont az iTunes-on! Annak okainak kijavítása, hogy egy iPhone miért nem csatlakozik az iTunes-hoz, nem mindig egyszerű, és megérdemel egy megpaskolást. Most újra szinkronizálhatja és biztonsági másolatot készíthet iPhone-járól, arra az esetre, ha a jövőben vissza kellene állítania. Az alábbi megjegyzés szakaszban tudassa velem, melyik megoldás működött az Ön számára.