Jobb iPhone-fotóssá akar válni, de nem tudja, hol kezdje. A Beállítások között számos nagyszerű iPhone kamera-funkció van elrejtve. Ebben a cikkben elmondom a az iPhone kamera alapvető beállításai !
A kamera beállításainak megőrzése
Unod már, hogy a Camera minden megnyitásakor ki kell választanod a kívánt beállításokat? Van egy egyszerű megoldás erre!
Nyisd ki Beállítások és érintse meg a gombot Kamera -> Beállítások megőrzése . Kapcsolja be a kapcsolót a mellett Kamera mód . Ez megőrzi az utoljára használt fényképezőgép módot, például a Videó, a Panó vagy a Portré módot.
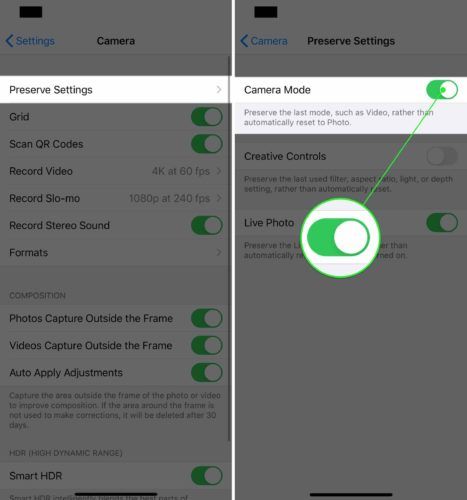
Ezután kapcsolja be az Élő fotó melletti kapcsolót. Ez megőrzi az Élő Fotó beállítást a Kamera alkalmazásban, ahelyett, hogy visszaállítaná azt az alkalmazás minden egyes megnyitásakor.
Az Élő fotók rendben vannak, de sok felhasználási lehetőségük nincs. Az Élő fotók szintén jelentősen nagyobb fájlok, mint a szokásos fotók, ezért sok iPhone-tárhelyet elfogyasztanak.
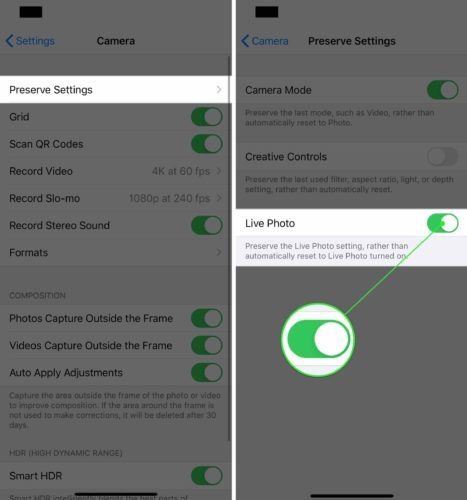
Videominőség beállítása
Az új iPhone készülékek filmminőségű videók rögzítésére képesek. A legjobb minőségű videók rögzítéséhez azonban előre be kell választania a videó minőségét a Beállításokban.
Nyissa meg a Beállítások elemet, és koppintson a ikonra Kamera -> Videofelvétel . Válassza ki a videó minőségét, amelyen rögzíteni szeretne. Az iPhone 11-et 4K-ra állítottam 60 képkocka / másodperc sebességgel (fps), a rendelkezésre álló legjobb minőséggel.
Ne feledje, hogy a jobb minőségű videók több helyet foglalnak el az iPhone készülékén. Például az 1080p HD videó 60 kép / mp sebességgel nagyon jó minőségű, és ezek a fájlok 25% -nál kisebbek lesznek, mint egy 4K videó mérete 60 kép / mp sebességgel.
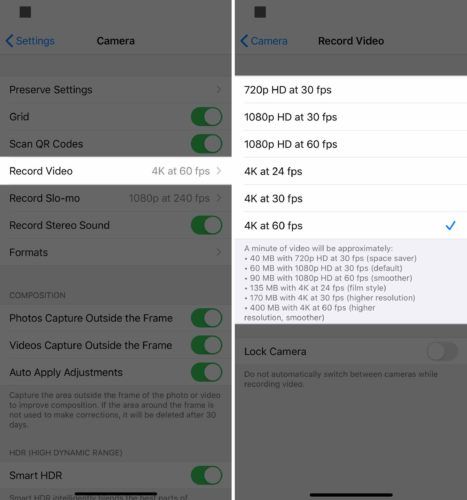
Kapcsolja be a QR-kódok beolvasását
A QR-kódok egyfajta mátrix vonalkódok. Nagyon sokféle felhasználási lehetőségük van, de legtöbbször egy webhely vagy alkalmazás nyílik meg, amikor QR-kódot olvas be az iPhone segítségével.
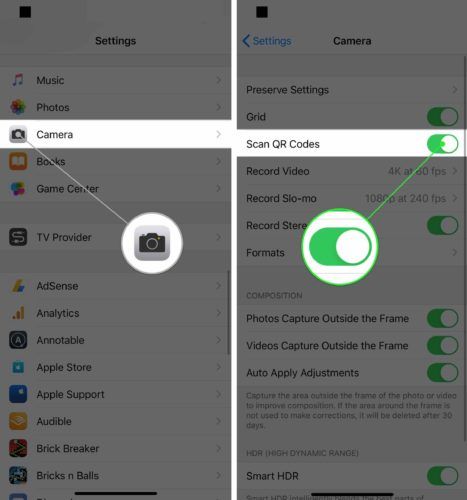
QR Code Scanner hozzáadása a Vezérlőközponthoz
Hozzáadhat egy QR-kód-leolvasót a Vezérlőközponthoz egy kis időmegtakarítás érdekében!
Nyissa meg a Beállítások elemet, és koppintson a ikonra Vezérlőközpont -> Vezérlők testreszabása . Koppintson a melletti zöld pluszra QR Code Reader hogy hozzáadja a Vezérlőközponthoz.
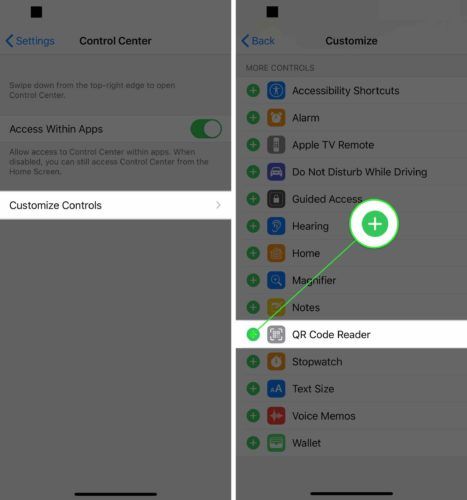
Miután hozzáadta a QR-kódolvasót a Vezérlőközponthoz, csúsztassa lefelé az ujját a képernyő jobb felső sarkából (iPhone X vagy újabb), vagy húzza felfelé a képernyő legalsó alját (iPhone 8 és régebbi). Érintse meg a QR Code Reader ikont, és szkennelje be a kódot!
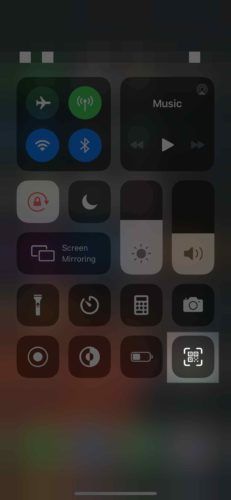
Kapcsolja be a nagy hatékonyságú kamera rögzítését
Ha a kamera rögzítési formátumát nagy hatékonyságra állítja, akkor az iPhone készülékével készített fényképek és videók fájlméretét csökkentheti.
Nyissa meg a Beállítások elemet, és koppintson a ikonra Kamera -> Formátumok . Érintse meg a Nagy hatékonyság elemet a kiválasztásához. Tudni fogja, hogy a Nagy hatékonyságot választotta, ha jobb oldalán egy kis kék pipa jelenik meg.
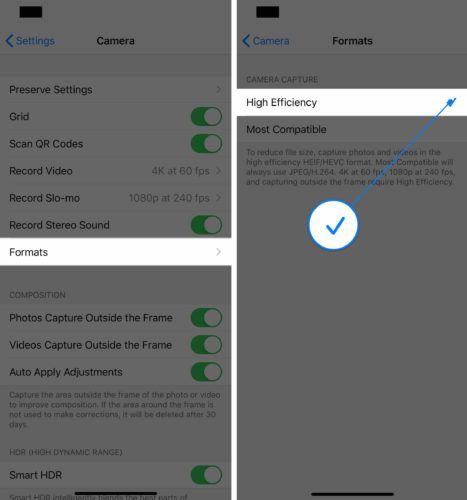
Kapcsolja be a Kamerarácsot
A kamerarács néhány különböző okból hasznos. Ha alkalmi fotós vagy, a rács segít a fotók és videók központosításában. Haladóbb fotósok számára a rács segít betartani a harmadok szabálya , a kompozíciós irányelvek összessége, amelyek segítenek a fényképek vonzóbbá tételében.
Nyissa meg a Beállítások elemet, és koppintson a ikonra Kamera . Koppintson a melletti kapcsolóra Rács hogy bekapcsolja a kamerarácsot. Tudni fogja, hogy a kapcsoló be van kapcsolva, amikor zöld színű.
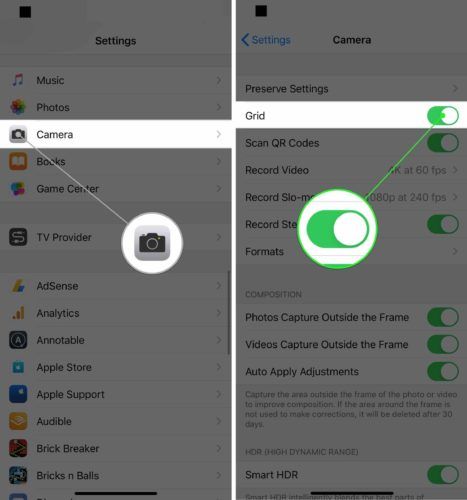
Kapcsolja be a fényképezőgép-helymeghatározási szolgáltatásokat a földrajzi címkézéshez
Az iPhone képes geotag a képeket, és automatikusan létrehozza a képek mappáit annak alapján, hogy hol készítette őket. Csak annyit kell tennie, hogy engedélyezze a Kamera hozzáférését a tartózkodási helyéhez az alkalmazás használata közben. Ez a funkció különösen hasznos, ha családi nyaraláson van!
Nyisd ki Beállítások és érintse meg a gombot Magánélet . Ezután érintse meg a elemet Helyszolgáltatások -> Kamera . Koppintson a Az alkalmazás használata közben hogy a kamera hozzáférhessen az Ön tartózkodási helyéhez, amikor azt használja.
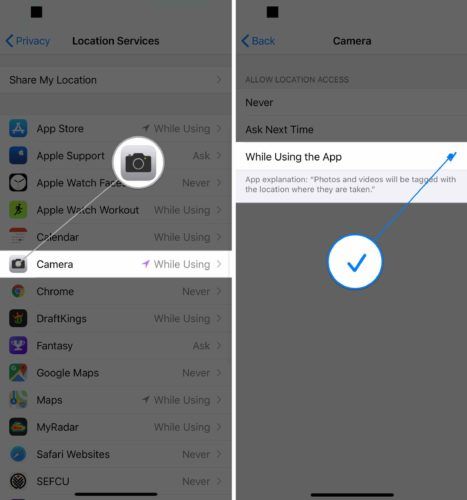
A fényképezőgéppel készített fényképeket a rendszer automatikusan rendezi a Helyek album a Fotókban. Ha megérinti a Helyek a Fotókban lehetőséget, akkor a képeket és videókat hely szerint rendezi a térképen.
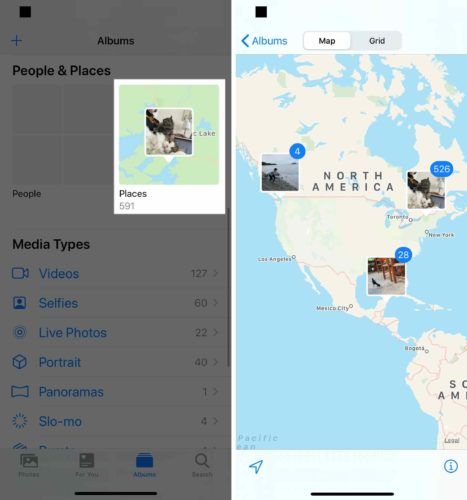
Kapcsolja be az intelligens HDR-t
A Smart HDR (High Dynamic Range) egy újabb iPhone-funkció, amely a különféle megvilágítások különböző részeit ötvözi egyetlen fénykép összeállításához. Lényegében ez segít abban, hogy jobb fényképeket készítsen iPhone-ján. Ez a funkció csak az iPhone XS, XS Max, XR, 11, 11 Pro és 11 Pro Max készülékeken érhető el.
Nyissa meg a Beállítások elemet, és koppintson a ikonra Kamera . Görgessen lefelé, és kapcsolja be a melletti kapcsolót Intelligens HDR . Tudni fogja, hogy be van kapcsolva, ha a kapcsoló zöld.
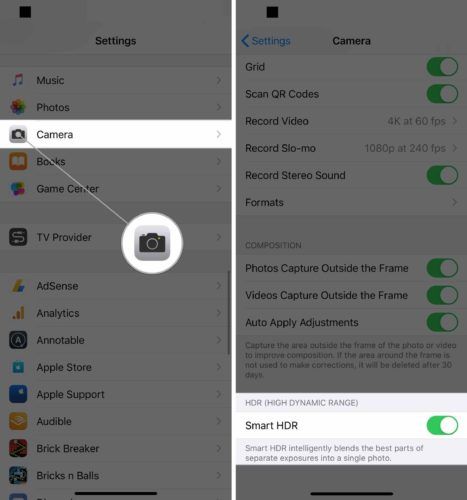
Kapcsolja be az összes kompozíciós beállítást
Az újabb iPhone készülékek három olyan kompozíciós beállítást támogatnak, amelyek a kereten kívüli területet rögzítik, hogy javítsák a fényképek és videók általános összetételét. Javasoljuk mindegyikük bekapcsolását, mivel ezek segítenek jobb minőségű fényképek és videók készítésében.
Nyissa meg a Beállítások elemet, és koppintson a ikonra Kamera . Kapcsolja be a kapcsolókat az alatta lévő három beállítás mellett Fogalmazás .
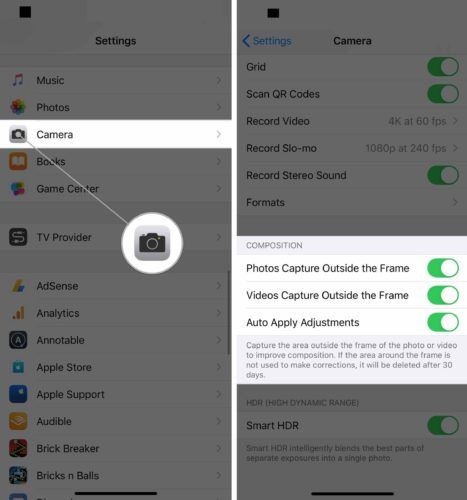
Egyéb tippek az iPhone fényképezőgépről
Most, hogy beállította a Kamera beállításait a lehető legjobb fotók és videók készítéséhez, meg szeretnénk osztani néhány kedvenc iPhone kamera tippünket.
Készítsen fényképeket a Hangerő gomb segítségével
Tudta, hogy bármelyik hangerőgombot fényképezőgép redőnyként használhatja? Néhány okból inkább ezt a módszert részesítjük előnyben a virtuális exponáló gomb megérintésével szemben.
Először is, ha hiányzik a virtuális gomb, véletlenül megváltoztathatja a kamera fókuszát. Ez elmosódott fotókat és videókat eredményezhet. Másodszor, a hangerőgombokat könnyebb megnyomni, különösen akkor, ha tájképeket készít.
Nézze meg YouTube-videónkat, hogy lássa ezt a tippet!
Állítsa be az időzítőt az iPhone fényképezőgépén
Az időzítő beállításához iPhone készülékén nyissa meg a Kamera alkalmazást, és húzza felfelé az ujját a virtuális exponáló gomb fölött. Koppintson az Időzítő ikonra, majd válassza ki a 3 vagy 10 másodperc lehetőséget.
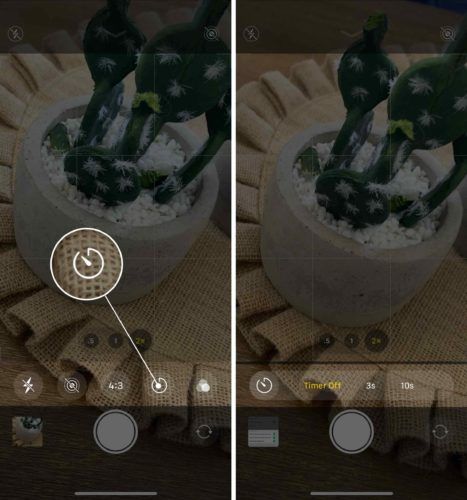
Az exponáló gomb megérintésével három vagy tíz másodpercet késik a kép elkészítése.
A kamera fókuszának rögzítése
Alapértelmezés szerint az iPhone kamera fókusza nincs rögzítve. Az autofókusz gyakran módosítja a kamera fókuszát, különösen, ha valaki vagy valami mozog a kereten belül.
A fókusz rögzítéséhez nyissa meg a Kamera elemet, és tartsa lenyomva a képernyőt. Tudni fogja, hogy a fókusz rögzítve van AE / AF zár megjelenik a képernyőn.
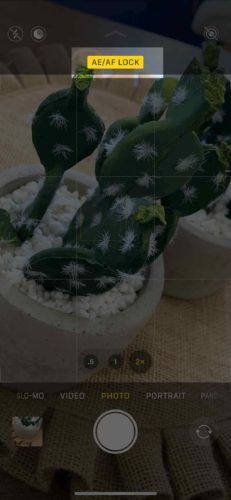
A legjobb iPhone kamera
Ha valóban magasabb szintre szeretné emelni iPhone fotózási készségeit, érdemes megfontolnia egy új iPhone beszerzését. Az Apple forgalmazta a iPhone 11 Pro és iPhone 11 Pro Max mint professzionális minőségű filmek rögzítésére alkalmas telefonok.
Nem hazudtak! Igazgatók már elkezdtek filmeket forgatni iPhone-on.
Ezeket az új iPhone-okat egy harmadik, Ultra Wide objektívvel látták el, ami nagyon jó, ha festői tájképet vagy videót próbál rögzíteni. Támogatják az Éjszakai módot is, amely segít jobb fényképeket készíteni gyengén megvilágított környezetben.
iphone meghibásodás vízkár után
Próbára tettük az iPhone 11 Pro kamerát, és nagyon elégedettek voltunk az eredményekkel!
Fények, kamera, akció!
Ön most egy iPhone kamera szakértő! Reméljük, hogy megosztja ezt a cikket a közösségi médiában, hogy megtanítsa barátainak és családtagjainak ezeket az iPhone kamera beállításait. Hagyjon egy megjegyzést lent, az iPhone-jával kapcsolatos egyéb kérdéseivel.