Megpróbálja streamelni a Hulu-t iPad-jén, de úgy tűnik, hogy nem töltődik be. Nem próbálhatja meg kedvenc műsorát, bármit is próbáljon. Ebben a cikkben megmutatom hogyan lehet megoldani a problémát, amikor a Hulu nem működik az iPad-en !
Indítsa újra az iPad készüléket
Gyors újraindítás iPad eszközén gyakran megoldhatja a kisebb szoftverhibákat. Néha a legjobb megoldás a legegyszerűbb!
Ha iPadjén van Kezdőlap gomb, nyomja meg és tartsa lenyomva a bekapcsológombot, amíg a „csúszik a kikapcsoláshoz” képernyő megjelenik a képernyőn. Ha iPadjén nincs Kezdőlap gomb, egyszerre nyomja meg és tartsa lenyomva a bekapcsológombot és a Hangerő csökkentése gombot. Mindkét esetben az áramellátás ikon balról jobbra az iPad kikapcsolásához.
Nyomja meg és tartsa lenyomva a bekapcsológombot, amint az iPad-nek ideje van a teljes kikapcsolásra.
Zárja be és nyissa meg újra a Hulu alkalmazást
Lehetséges, hogy a problémát a Hulu alkalmazás okozza, nem pedig az iPadje. Az alkalmazások számos olyan meghibásodást tapasztalhatnak, amelyek miatt leállhatnak a működésükkel.
Ha iPadjén van Kezdőlap gomb, kattintson duplán az alkalmazásváltó megnyitásához. Húzza ujját felfelé a képernyő alsó szélétől a közepe felé, hogy az Otthoni gomb nélküli iPad-en megnyissa az alkalmazásváltót.
A bezárásához csúsztassa ujjával felfelé és le a képernyő tetejét. Javasoljuk a többi alkalmazás bezárását is, mivel egyikük okozhatja a problémát. Várjon néhány másodpercet, mielőtt újra megnyitja a Hulu-t, hogy lássa, működik-e újra.
iphone szöveges üzenet nem működik
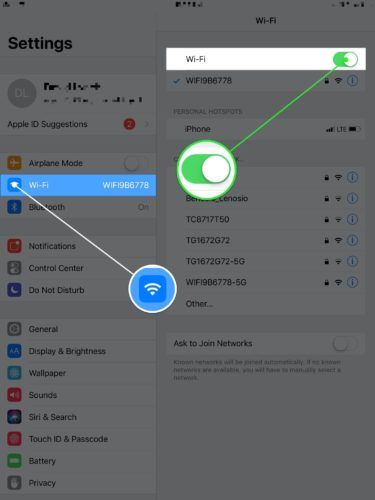
Ellenőrizze iPad Wi-Fi kapcsolatát
A gyenge internet-kapcsolat gyakori oka annak, hogy a Hulu-hoz hasonló video-streaming alkalmazások leállnak. Néhány különböző dolog megpróbálhatja elhárítani az iPad Wi-Fi kapcsolatát.
Kapcsolja ki és vissza a Wi-Fi-t
A leggyorsabb és legkönnyebb kijavítani a Wi-Fi kikapcsolását és újbóli bekapcsolását az iPad készülékén. Nyisd ki Beállítások és érintse meg a gombot Wi-Fi . Koppintson egyszer a kapcsolóra a Wi-Fi kikapcsolásához, majd érintse meg újra a kapcsolót a bekapcsoláshoz.
hogyan kell frissíteni az itunes fizetést
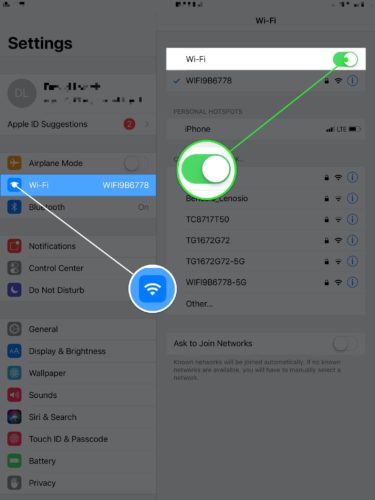
Felejtsd el a Wi-Fi hálózatot
Minden alkalommal, amikor új Wi-Fi hálózathoz csatlakozik, iPadje rögzíti, hogyan lehet a jövőben csatlakozni ehhez a hálózathoz. Ezért csak egyszer kell megadnia egy Wi-Fi jelszót az iPad készülékén. Ha a folyamat megváltozott, akkor az akadályozhatja az iPad csatlakozását a Wi-Fi-hálózathoz. Ha elfelejti a hálózatot és újból beállítja, mint új, az iPad újrakezdődhet.
Nyisd ki Beállítások és érintse meg a gombot Wi-Fi . Koppintson a Információ gomb (kék i) a Wi-Fi hálózattól jobbra. Koppintson a Felejtsd el ezt a hálózatot .
Menjen vissza a Wi-Fi oldalra a Beállításokban, és érintse meg újra a hálózatát. Írja be a Wi-Fi jelszavát a hálózathoz való újracsatlakozáshoz. Próbálja meg újra megnyitni a Hulu alkalmazást iPad-jén, és ellenőrizze, hogy ez megoldotta-e a problémát.
További speciális Wi-Fi hibaelhárítási lépések
Ha úgy gondolja, hogy a Wi-Fi hálózata okozza a problémát, olvassa el a másik cikkünket, amely részletesebben leírja, hogyan javítsa az iPad Wi-Fi problémákat .
Ellenőrizze, hogy van-e egy iPadOS-frissítés
Célszerű naprakészen tartani az iPad készülékét. Az iPadOS frissítései új funkciókat vezetnek be, és javítják a meglévő szoftverhibákat. Annak érdekében, hogy meggyőződhessen arról, hogy iPad-jén van-e a legújabb szoftverfrissítés, nyissa meg Beállítások és érintse meg a gombot Tábornok . Ezután érintse meg a elemet Szoftver frissítés .
Koppintson a Letöltés és telepítés ha elérhető frissítés.
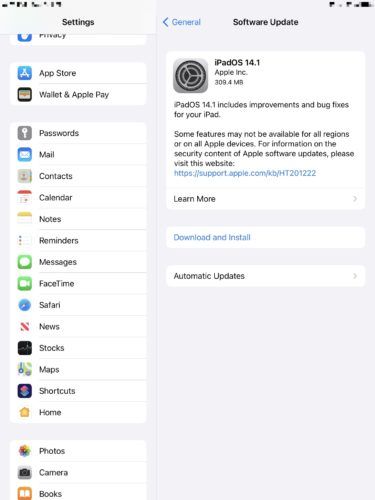
Ellenőrizze, hogy van-e Hulu alkalmazásfrissítés
Az iPadekhez és a mobiltelefonokhoz hasonlóan az alkalmazások rendszeres frissítése fontos lépés annak biztosítása érdekében, hogy minden továbbra is hatékonyan működjön az eszközön. Lehetséges, hogy a Hulu nem dolgozik az iPadjén, mert frissíteni kell.
Nyissa meg a Alkalmazásbolt és érintse meg a fiók ikonját a képernyő jobb felső sarkában. Görgessen le az alkalmazásfrissítések szakaszig, és koppintson a ikonra Frissítés ha van ilyen Hulu számára.
Arra is lehetősége van, hogy minden alkalmazást egyszerre frissítsen az Összes frissítése lehetőség kiválasztásával. Bár ez nem befolyásolhatja, hogy a Hulu működik-e az iPad-en vagy sem, ez egy jó módja annak, hogy egyszerre rengeteg alkalmazásfrissítést üssön ki.
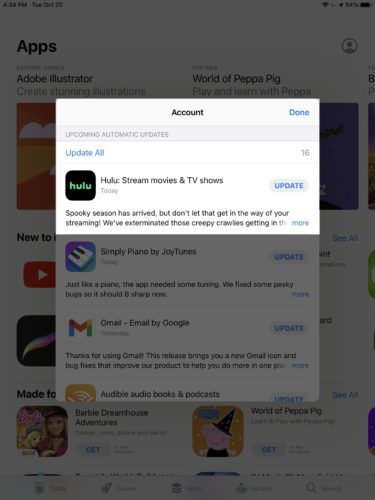
Törölje a Hulu alkalmazást és telepítse újra
Előfordulhat, hogy a fájlok vagy a kódrészek megsérülhetnek egy alkalmazáson belül. Az alkalmazás törlése és újratelepítése néha megoldhatja a problémát.
Tartsa nyomva a Hulu alkalmazás ikont, amíg a menü meg nem jelenik. Ezután érintse meg a elemet Alkalmazás törlése . Koppintson a Töröl ismét megerősíteni a döntését. Ne aggódjon - a Hulu alkalmazás törlése nem törli a Hulu fiókját sem.
ehetek kecskesajtot terhesség alatt?
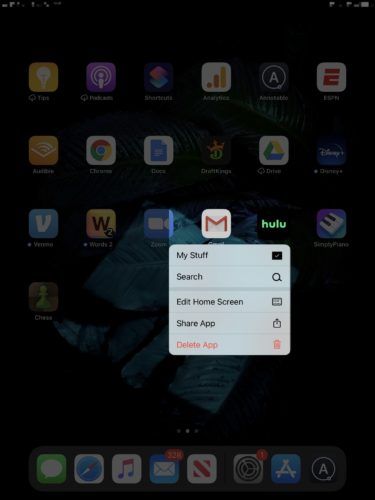
Nyissa meg az App Store-ot, és koppintson a képernyő alján található Keresés fülre. Írja be a Hulu szót, majd érintse meg az alkalmazás jobb oldalán található Telepítés gombot. Úgy néz ki, mint egy felhő, lefelé mutató nyíllal, mert korábban telepítette az alkalmazást az iPad készülékére.
Vegye fel a kapcsolatot a Hulu ügyfélszolgálatával
Lehetséges, hogy a Hulu nem működik az iPad készülékén a fiókjával kapcsolatos probléma miatt, amelyet csak az ügyfélszolgálat munkatársai tudnak megoldani. Látogatás Hulu támogatási webhelye hogy támogatást kapjon online vagy telefonon.
az iphone hangerem nem fog működni
Az összes beállítás visszaállítása az iPad készüléken
Ha iPadje az utóbbi időben számos problémát tapasztal, érdemes megpróbálnia visszaállítani az összes beállítást. Ez mindent visszaállít a Beállításokban a gyári alapértékekre. A háttérkép, a Bluetooth-eszközök és a Wi-Fi-hálózatok mind eltűnnek.
Noha kissé nehézkes lesz mindent újra beállítani, az Összes beállítás visszaállítása számos mély szoftveres problémát megoldhat. Nyisd ki Beállítások és érintse meg a gombot Általános -> Reset -> Reset All Settings . Koppintson a Minden beállítás visszaállítása ismét megerősíteni a döntését.
Az iPad kikapcsol, befejezi a visszaállítást, majd újra bekapcsol.
DFU Állítsa vissza iPad-jét
A szoftveres probléma kizárásának utolsó lépése a DFU visszaállítása. A DFU az Device Firmware Update rövidítése. Ez a legmélyebb helyreállítás, amelyet iPad-en hajthat végre.
Minden kódsor törlődik és átíródik. Ha elkészült, akkor olyan lesz, mintha legelőször kivenné az iPadet a dobozból.
Javasoljuk, hogy készítsen biztonsági másolatot iPad-jéről mielőtt DFU módba állítaná. Ellenkező esetben elveszíti fényképeit, videóit, alkalmazásait, névjegyeit és még sok mást.
Miután biztonsági másolatot készített iPadjéről, olvassa el másik cikkünket, hogy megtanulja, hogyan kell állítsa az iPad készülékét DFU módba . Ez bonyolult folyamat lehet, de végigvezetünk minden egyes lépést!
Hulu iPad-en: Javítva
Az iPad nagyszerű eszköz a video streaminghez, mivel a képernyőjük olyan nagy és jó minőségű. Feltétlenül ossza meg ezt a cikket a közösségi médiában, hogy megtanítsa családjának és barátainak, hogy mi a teendő, ha a Hulu nem dolgozik az iPad készülékén.
Mi a kedvenc Hulu-műsorod? Tudassa velünk az alábbi megjegyzések részben!